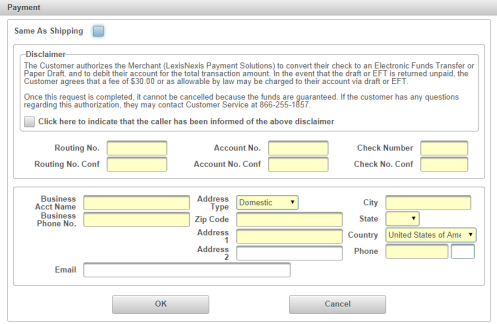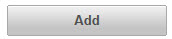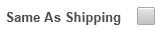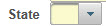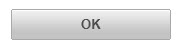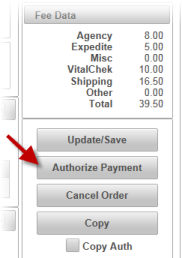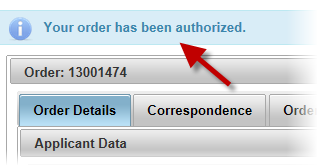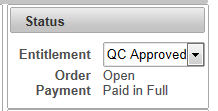| How to Enter Payment with a Business Check |
The Payment line is accessed from the Orders -Create menu item, Order Details tab. The Payment line expands to allow user to enter payment information |
|
|
|
| Step 1 |
Select Business Check from Select New Payment drop down. Note - Agencies that offer only 1 payment type default to that available payment type.
|
| Step 2 |
Click Add button
|
| Step 3 |
Payment screen for Check selection is displayed
|
| Step 4 |
Check Same as Shipping if the person making the payment is the same as the person placing the order. Checking Same as Shipping will remove name and address information from screen.
|
| Step 5 |
Check Disclaimer Confirmation box indicating the caller has been informed of the Disclaimer
|
| Step 6 |
Enter Routing No. (number) of the business checking account used for payment
|
| Step 7 |
Reenter Routing No. (Conf.) for confirmation of the checking account routing number used for payment
|
| Step 8 |
Enter Account No.of the checking account used for payment
|
| Step 9 |
Reenter Account No (Conf.)of the business checking account used for payment
|
| Step 10 |
Enter Check Number of the check used for payment
|
| Step 11 |
Reenter Check No. (Conf) of the check used for payment
|
| Step 12 |
Enter the Business Account Name of the business listed on the check
|
| Step 13 |
Enter the Business Phone Number of the business listed on the check
|
| Step 14 |
Enter the Email address of the person making payment on the order (checking account holder)
|
| Step 15 |
Enter Address Type of the business making payment on the order (business checking account)
|
| Step 16 |
Enter Zip Code of the business making the payment on the order (business checking account)
|
| Step 17 |
Enter Street Address of the business making payment on the order (business checking account)
|
| Step 18 |
Enter additional Street Address of the business making payment on the order (business checking account)
|
| Step 19 |
Enter City of the business making the payment on the order (business checking account)
|
| Step 20 |
Enter State of the business making the payment on the order (business checking account)
|
| Step 21 |
Enter Country of the business making the payment on the order (business checking account)
|
| Step 22 |
Enter 10 digit Phone number of business making payment on the order (business checking account)
|
| Step 23 |
Click OK button
|
| Step 24 |
Check payment information is displayed |
| Step 25 |
Authorize Payment button will display, click to authorize payment
|
| Step 26 |
Order is authorized and the following is displayed: Authorized message appears: Payment Status changes to Paid in Full:
Payment information in Status section displays Authorized
|