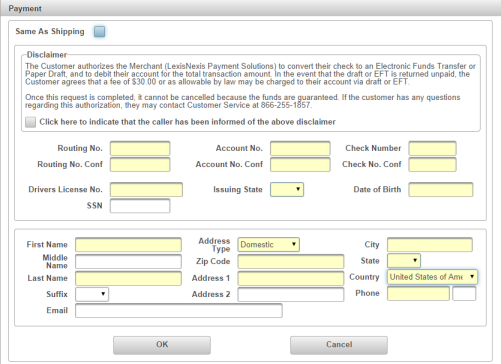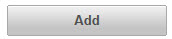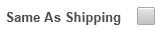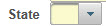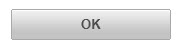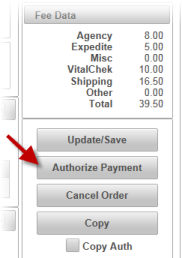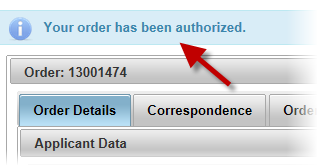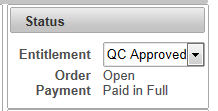| How to Enter Payment with a Personal Check |
The Payment line is accessed from the Orders -Create menu item, Order Details tab. The Payment line expands to allow user to enter payment information |
|
|
|
| Step 1 |
Select Personal Check from Select New Payment drop down. Note - Agencies that offer only 1 payment type default to that available payment type.
|
| Step 2 |
Click Add button
|
| Step 3 |
Payment screen for Check selection is displayed
|
| Step 4 |
Check Same as Shipping if the person making the payment is the same as the person placing the order. Checking Same as Shipping will populate name and address information.
Note - If agency offers a Multiple/Partial Payments option, check box will |
| Step 5 |
Check Disclaimer Confirmation box indicating the caller has been informed of the Disclaimer
|
| Step 6 |
Enter Routing No. (number) of the checking account used for payment
|
| Step 7 |
Reenter Routing No. (Conf.) for confirmation of the checking account routing number used for payment
|
| Step 8 |
Enter Drivers License No. (number) of the person who is making payment (using their checking account)
|
|
Note - SSN (Social Security Number) of the person making payment on the order (checking account holder) may be required based on Agency
|
|
| Step 9 |
Enter Account No.of the checking account used for payment
|
| Step 10 |
Renter Account No. (Confirmation) of the checking account used for payment
|
| Step 11 |
Select the state where the Drivers License was issued from using the Issuing State drop down selection
|
| Step 12 |
Enter Check Number of the check used for payment
|
| Step 13 |
Reenter Check No. (Conf) of the check used for payment
|
| Step 14 |
Enter Date of Birth of person making the payment (checking account holder)
|
| Step 15 |
Complete all name and address fields. Note - clicking to select Same as Applicant or Same as Shipping will populate address fields |
| Step 16 |
Enter First Name of person making payment on the order (checking account holder)
|
| Step 17 |
Enter Middle Name of person making payment on the order (checking account holder)
|
| Step 18 |
Enter Last Name of person making payment on the order (checking account holder)
|
| Step 19 |
Select Suffix of the person making payment on the order (checking account holder)
|
| Step 20 |
Enter the Email address of the person making payment on the order (checking account holder)
|
| Step 21 |
Enter Address Type of the person making payment on the order (checking account holder)
|
| Step 22 |
Enter Zip Code of the person making the payment on the order (checking account holder)
|
| Step 23 |
Enter Street Address of the person making payment on the order (checking account holder)
|
| Step 24 |
Enter additional Street Address of the person making payment on the order (checking account holder)
|
| Step 25 |
Enter City of the person making the payment on the order (checking account holder)
|
| Step 26 |
Enter State of the person making the payment on the order (checking account holder)
|
| Step 27 |
Enter Country of the person making the payment on the order (checking account holder). Note - this defaults to United States of America
|
| Step 28 |
Enter 10 digit Phone number of person making payment on the order (checking account holder)
|
| Step 29 |
Click OK button
|
| Step 30 |
Check payment confirmation is displayed
|
| Step 31 |
Authorize Payment button will display, click to authorize payment
|
| Step 32 |
Order is authorized and the following is displayed: Authorized message appears: Payment Status changes to Paid in Full:
Payment information in Status section displays Authorized
|