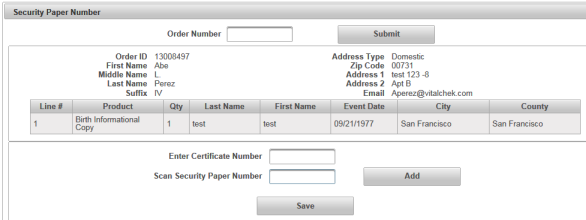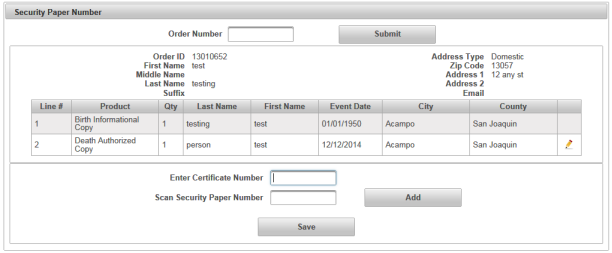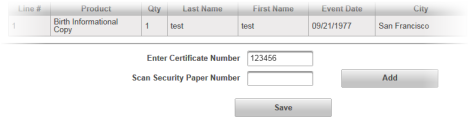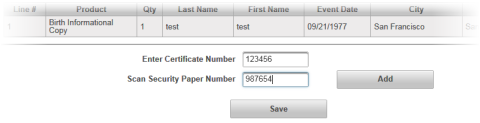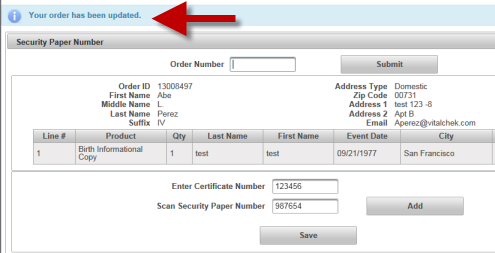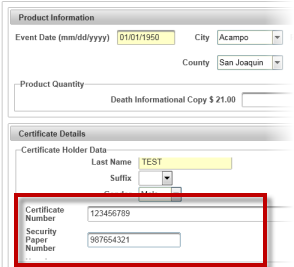| How to Enter Security Paper Information |
Certificate Number and Security Paper Number information is entered using the Security Paper Number page |
|
|
|
|
Step 1 |
From the Fulfillment menu, select Security Paper Number. The Security Paper Number screen displays
|
| Step 2 |
Enter the Order Number and click Submit button
|
| Step 3 |
Order Information is displayed Note - Orders with only 1 line items will automatically display the Enter Certificate Number and Scan Security Paper fields:
Note - Orders with more than 1 line item will display the pencil at the end of each line item. Click the pencil to select a line and display the Enter Certificate Number and Scan Security Paper fields for selected certificate:
|
| Step 4 |
Enter the Certificate Number
|
| Step 5 |
Using the bar code scanner, scan Security Paper Number (or manually enter the number)
Note - Security paper numbers other than 9 digits requires the user to click the Add button to proceed
|
| Step 6 |
Click Save button to add security paper information to the order. Your order has been updated message displays
Note - Certificate Number and Security Paper information is also displayed (and editable) in Order Details - Certificate Data section
|