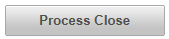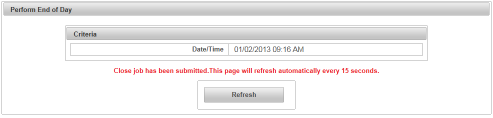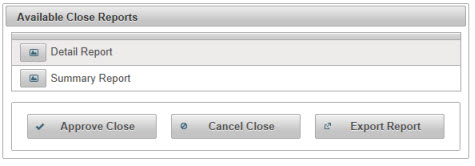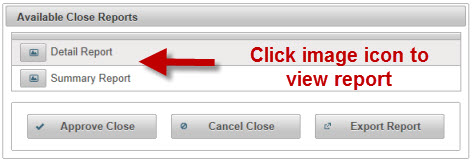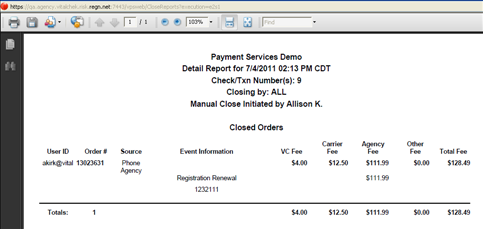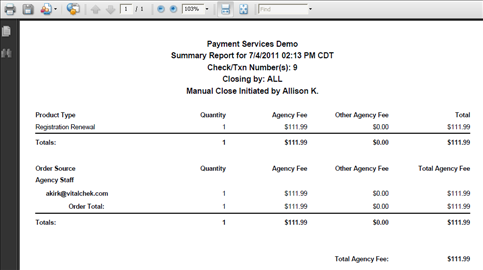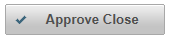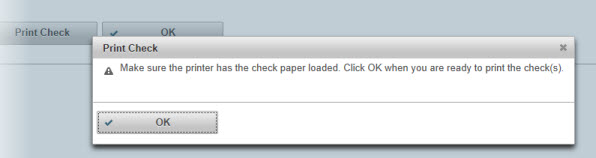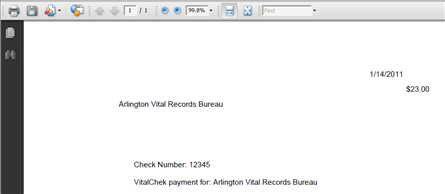|
How to Manually Close Orders with a Check |
Access from the Closeout menu. Opens to the Close Orders screen and contains tabs for Reprint Report, and Incomplete Close Users must have a role of Manager to be able to view and access Closeout functions Note - The Closeout process submits each agencies closeout to a queue. The length of time to complete a closeout may vary depending on the number of closeouts in the queue. |
|
|
|
|
Step 1 |
From the Closeout menu, select Perform End-of-Day. Close Orders tab is displayed
|
| Step 2 |
Select Criteria to close, or proceed to Step 3 to include all available criteria in the closeout
|
| Step 3 |
Enter check number from the pre-printed VitalChek check paper
|
| Step 4 |
Click Show Orders in Grid button 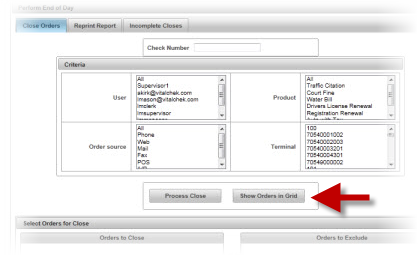
|
| Step 5 |
Available orders to close will display in Orders to Close table
Note - To exclude order(s) from the close:
|
| Step 6 |
Click Process Close button
|
| Step 7 |
Close job report screen appears while close is processing; click to manually refresh
|
| Step 8 |
Available Close Reports screen appears when reports have been generated
Note - Click the Export Report button to export to an Excel file |
| Step 9 |
Click Report image icon to view report required
Selected report appears in a .pdf window. Reports can be printed by clicking the printer icon. Detail Report:
Summary Report:
|
| Step 9 |
Click Approve Close button to continue processing the close
|
| Step 10 |
Check paper confirmation message appears. Make sure the printer has pre-printed check paper with the number entered in the Check Number box
|
| Step 11 |
Click OK button |
| Step 12 |
Check displays in a .pdf
|
| Step 13 |
Click printer icon to print check on check paper
|
Closeout
Close Orders






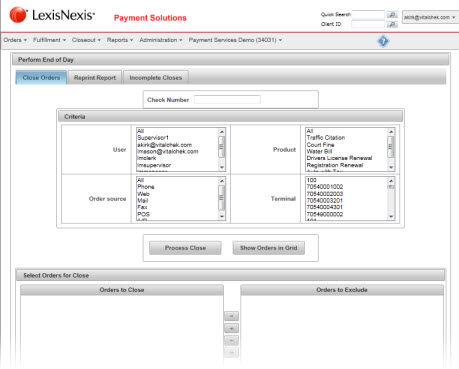
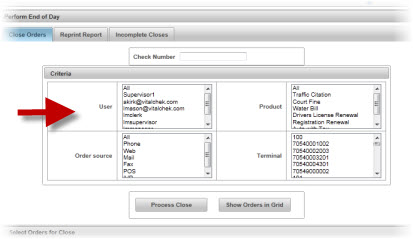
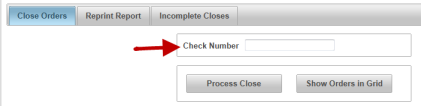

 (or click Exclude All button
(or click Exclude All button  to exclude all orders from the close process). To move orders back and include in the close, click the Include button
to exclude all orders from the close process). To move orders back and include in the close, click the Include button  (or Include All button
(or Include All button  to include all orders in the close)
to include all orders in the close)