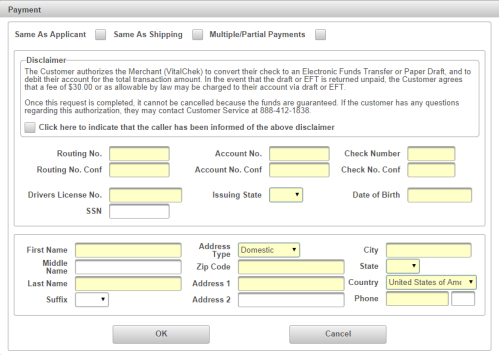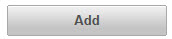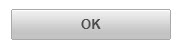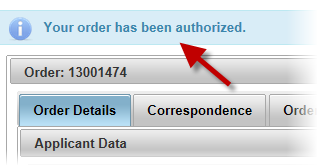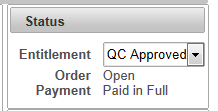| How to Enter Payment with a Personal Check (electronic) |
Payment can be made using a personal check in the Payment section |
|
|
|
| Step 1 |
Select Personal Check from Select New Payment drop down. Note - Agencies that offer only 1 payment type default to that available payment type.
|
| Step 2 |
Click Add button
|
| Step 3 |
Payment screen for Check selection is displayed
|
| Step 4 |
Check Same as Applicant box if the person making the payment is the same as the person placing the order. Checking Same as Applicant will remove name and address information from screen.
|
| Step 5 |
Check Same as Shipping if the person making the payment is the same as the person placing the order. Checking Same as Shipping will remove name and address information from screen.
|
|
Multiple/Partial Payments - Check box indicating the total amount due will be paid in multiple or partial payments
When the Multiple/Partial Payments box is checked, the Payment Amount field displays, enter the amount of the payment
|
|
| Step 6 |
Check Disclaimer Confirmation box indicating the caller has been informed of the Disclaimer
|
| Step 7 |
Enter Routing No. (number) of the checking account used for payment
|
| Step 8 |
Reenter Routing No. (Conf.) for confirmation of the checking account routing number used for payment
|
| Step 9 |
Enter Drivers License No. (number) of the person who is making payment (using their checking account)
|
|
Note - SSN (Social Security Number) of the person making payment on the order (checking account holder) may be required based on Agency
|
|
| Step 10 |
Enter Account No.of the checking account used for payment
|
| Step 11 |
Renter Account No. (Confirmation) of the checking account used for payment
|
| Step 12 |
Select the state where the Drivers License was issued from using the Issuing State drop down selection
|
| Step 13 |
Enter Check Number of the check used for payment
|
| Step 14 |
Reenter Check No. (Conf) of the check used for payment
|
| Step 15 |
Enter Date of Birth of person making the payment (checking account holder)
|
| Step 16 |
Complete all name and address fields. Note - clicking to select Same as Applicant or Same as Shipping will populate address fields |
| Step 17 |
Enter First Name of person making payment on the order (checking account holder)
|
| Step 18 |
Enter Middle Name of person making payment on the order (checking account holder)
|
| Step 19 |
Enter Last Name of person making payment on the order (checking account holder)
|
| Step 20 |
Select Suffix of the person making payment on the order (checking account holder)
|
| Step 21 |
Enter Address Type of the person making payment on the order (checking account holder)
|
| Step 22 |
Enter Zip Code of the person making the payment on the order (checking account holder)
|
| Step 23 |
Enter Street Address of the person making payment on the order (checking account holder)
|
| Step 24 |
Enter additional Street Address of the person making payment on the order (checking account holder)
|
| Step 25 |
Enter City of the person making the payment on the order (checking account holder)
|
| Step 26 |
Enter State of the person making the payment on the order (checking account holder)
|
| Step 27 |
Enter Country of the person making the payment on the order (checking account holder). Note - this defaults to United States of America
|
| Step 28 |
Enter 10 digit Phone number of person making payment on the order (checking account holder)
|
| Step 29 |
Click OK button
|
| Step 30 |
Check payment confirmation is displayed
|
| Step 31 |
Authorize Payment button will display, click to authorize payment
|
| Step 32 |
Order is authorized and the following is displayed:
Authorized message appears: Payment Status changes to Paid in Full:
Payment information in Status section displays Authorized
|